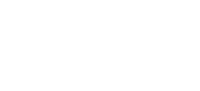1. Log into the gun and leave it sitting at the main screen
2. Put the gun into the charger/cradle with the USB cord attached.
3. Connect the USB Cord for the charger/cradle into a computer that is connected to or has access to the Envio Server.
4. When the USB Cord is connected to the computer, the computer may not recognize that any new USB Device has been connected. You may hear sounds indicating that a new device has been connected but it will not pop up with any options for the new device.
Can’t get the gun to be recognized by the computer? Follow these steps
1. Swipe your finger down from the very top of the display on the gun’s screen.
2. At the bottom of the list of options displayed is the option “Android System – USB Charging this Device”
3. You can swipe down on that option or tap on it, which will expand it out and tell you to tap on it for more options
4. Tap on that option, then select the “Transfer Files” option that displays on the next screen
5. At that point it should be recognized on computer as MC93 and open windows explorer showing the Internal shared storage on the gun
5. Navigate down into the Internal shared storage on the gun to the Download folder.
NOTE: If the OS is Android 13 or above, you will need to create a separate folder to push the application to and install from as they have locked down the Download folder to prevent execution of applications from that folder.
6. Copy the desired APK, typically the latest version, from the specified folder location on the Envio Server to the Download folder on the scan gun
7. Once the file has been copied to the gun, you can disconnect the USB Cable and remove the gun from the Charger/Cradle.
8. On the gun, swipe up from the bottom of the screen or click on the ^ icon just above the list of apps on the bottom of the main screen. This will display all of the apps on the gun.
9. Locate the “Files” app (which has a folder icon) and click on that.
10. It should open to the Downloads folder (which is where the APK was copied to in step 6 above) and display the API for the EnvioAg handheld application.
11. Click on that to open it and install. Click on Continue on the first screen, then Install on the second screen to install it.
12. It will create an Icon for the EnvioAg application in the list of applications, which can then be drug onto the main screen for easier access. (standard android application functionality)
13. Click on the EnvioAg application to start it up and configure it for connecting to the server.
14. At the bottom of the login screen is a “Setup” button.
15. Click on that to set the server to connect to.
16. Enter either the hostname or the IP address of the Envio Server.
If the Envio server is setup in DNS with a name, that can be used; otherwise you will need the IP address of the Envio server which is where the backend EnvioAg.WebService is running.
For on-prem where the wifi uses the DNS server, the entry should be goenvio.com
For Cloud the entry will always be app.envioag.com
How to get the IP address for the server:
1. Remote Device to that server
2. Open a command prompt on that server
3. Type “ipconfig” in the command prompt
4. The IP address you will want will be the “IPv4 Address” for the Ethernet adapter
5. Click on “Save and Return” to save the Hostname/IP setting for the app
17. You should now be able to connect as any Envio User and get to the functionality that you have been given within Envio. (such as shipping, Inventory, etc)
Troubleshooting:
Ensure that the gun is connected to WiFi and that the Envio server can be reached from the gun:
From the browser on the gun, open the following URL, replacing <Envio server IP address> with the actual IP address for the server:
“https://<server IP address>/EnvioAg.WebServices/swagger/v1/swagger.json”
That should return a log of webservices related text indicating that it was able to connect to the server and got data back.
If you don’t get that, the device cannot see the server.
If you get the “No such host is known” error message when trying to login:
Verify that the hostname/IP of the Envio server is correct
Other things to check if you are having issues getting into the application:
Verify that the gun’s Wifi is turned on
Verify that the user account you are trying to connect with has access to at least one company and has permissions to inventory or shipping within that company.
If you get a list of companies displayed to select from, select that and then get a list of Sales Order Shipping Stations to select from but there are no options displayed:
Ensure that the Code on each station is populated and not empty, as that is what is being displayed for the station selection.
If an Android update has occurred on your device, the EnvioAg application may disappear, or the application may still be there but will not connect. Upon attempting to connect you may get the error message “Guid should contain 32 digits with 4 dashes …”:
Check in settings to see if the Android version is newer than it was previously.
Uninstall the application if it is still there.
Push the Application APK to a folder other than the Downloads folder and re-install it from there.